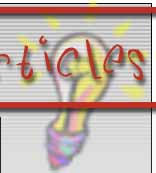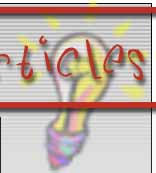Introduction
In the not too distant past, the simplest and easiest way to transfer files between computers was by putting the file/s in question onto a floppy disk, and then loading them onto the desired machine. The advent of the internet and its associated services has vastly expanded this ability of sharing files over huge distances, not just in the same room.
FTP stands for File Transfer Protocol. A protocol is a language that enables computers to speak to one another. FTP is used to make files and folders publicly available for transfer over the Internet. In some cases you may need to get permission from the network computer's administrator to log on and gain access to files on the computer. But often you'll find that you can use FTP to gain access to certain networks or servers without having an account, or being an official password holder, with that computer. These "anonymous" FTP servers can contain a broad range of data that is publicly available through FTP.
Spookily enough, we're interested in using "FTP Clients" and what to do with them.
We'll be looking at WS_FTP LE, an FTP program written by Ipswitch, and, as a tutorial, how to download the latest patches from our file archive site - Filesinferno
Once you've downloaded WS_FTP LE from Ipswitch, you'll (obviously) need to start the installation procedure. If you're comfortable with installing the program, skip onto the next section, The Basics. If not, continue reading, and we'll go through getting WS_FTP LE up and running.
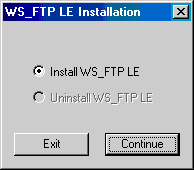
Double-click on the file that you've just downloaded, and you'll be presented with the this window. Just click on continue to get the ball rolling.
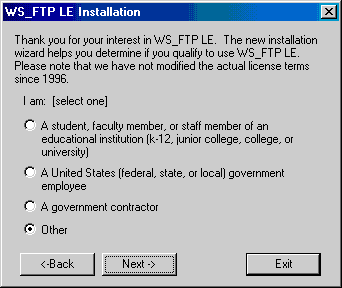
As explained, you must either be a student, US Government employee or contractor, or home user, to use this program. Just click on the button that best describes you and click 'Next'
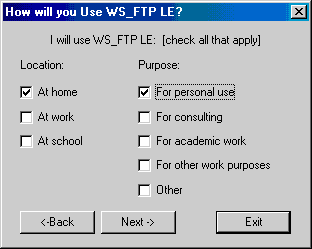
This screen asks you what you'll be using the program for. As it says, tick all the boxes that apply to you and click 'Next'.
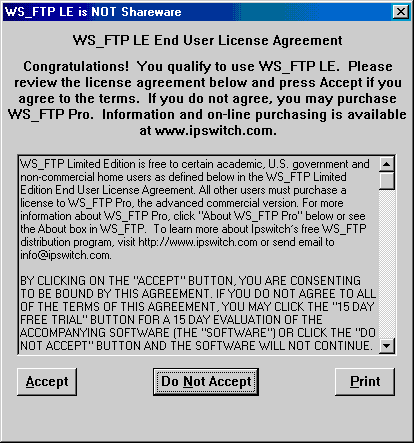
You will then be presented with the License Agreement for this software. You should read this before accepting them. Not accepting will prevent your use of the program.
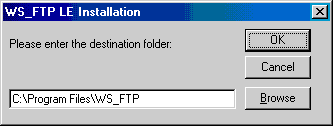
Now choose where you'd like to install the program. The default is invariably suitable.
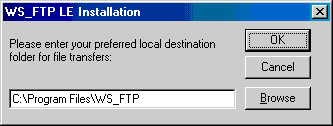
The next window asks you to select a default location for files downloaded using WS_FTP LE. Some people have special 'Download' directories, others use the desktop or 'My Documents'. Again, the default is fine.
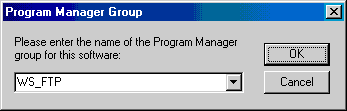
It's asking for the name it should use on your 'Start Menu' - (Program Manager is a legacy of WS_FTP LE's origins with earlier versions of Windows) - Guess what, the default is normally fine.
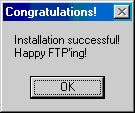
Yep, you've successfully navigated another installation procedure.
The Basics
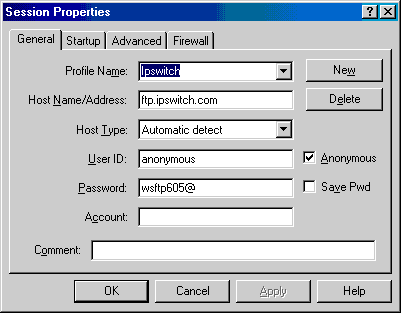
You'll get this window in the foreground when you fire up WS_FTP LE. Click 'New' and enter the following information:
- Profile Name: Filesinferno
- Hostname/Address: www.gamesinferno.com/files
- Host Type: Leave as Automatic detect
- Username and Password: Tick the "Anonymous" and "Save Pwd" boxes.
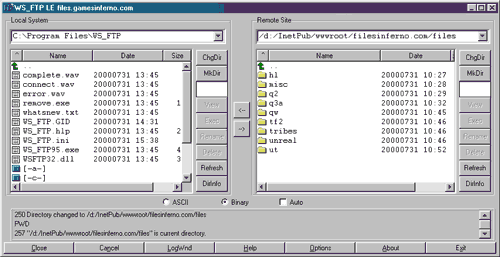
Once you've clicked ok, WS_FTP LE will then go off and connect to the server - in this case, Filesinferno. You'll be presented with a window with 2 panes. The left is the "local" view, ie: files that are on your machine in the directory you specified as the download directory. The right pane is the "remote" view, ie: the files and directories that are on Filesinferno.
For example, if you wanted to download the latest Half-Life patch, you would double-click the 'HL' directory and then double-click the 'hl1101.exe' file. This will start WS_FTP LE downloading the selected file to the local directory. To go back up a level, to the previous directory, double-click the green vertical arrow at the top of the listing.
Well, that's the basic principle of downloading files using an FTP client. As you can see, it's very straightforward. There are plenty more interesting things you can do with WS_FTP LE though...
Customisation Settings
There are plenty of other things that you can do to, as well as with, WS_FTP LE. Let's take a quick look at configuring some options of WS_FTP LE. If you haven't got a site open, open one now to make the changes you'll make more obvious. Once you've done that, click on the 'Options' button on the toolbar:
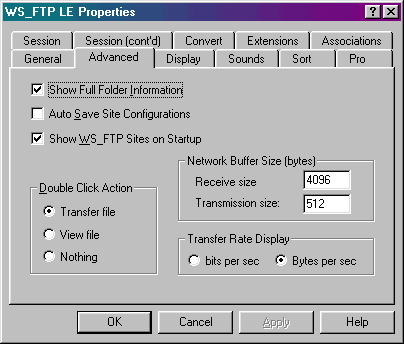
Click on the 'Advanced' tab to get this view. Change 'Transfer Rate Display' to Bytes per sec and tick 'Autosave Site Configurations'. Then move on to the 'Display' tab.
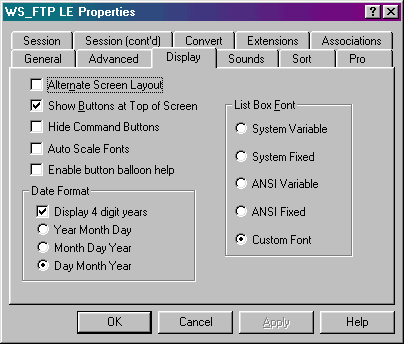
Make sure 'Display 4 digit years' is ticked, then change the format to 'Day Month Year'.
To make things look a bit nicer, click 'Custom Font', then select a nice looking font and size from the window that pops up. Arial size 9 is quite pleasant.
Next, click the 'Sounds' tab.
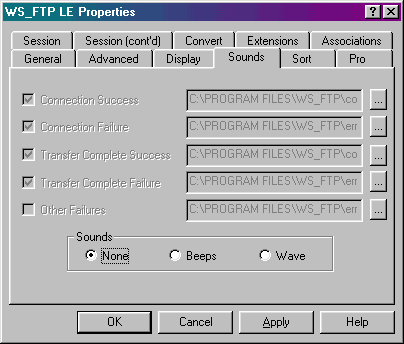
Here, you can specify various sound files to be played corresponding to certain events in WS_FTP LE. You can use any .wav file for these events. Such as, you could get WS_FTP LE to play your favourite Counter-Strike weapon sound for a successful download. If you don't have any samples you want to use, or just don't want to use samples, you can use plain old beeps. Personally, I turn the sounds off entirely :-)
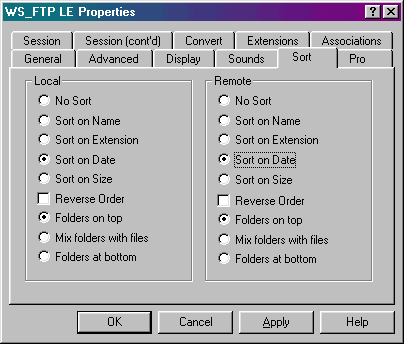
Ensure that 'Folders on top' is ticked for both Remote and Local views. It keeps things tidier. Also, sorting by date will mean that the most recently added files are at the top, directly beneath the folders (ticking reverse order will mean the latest files are at the bottom).
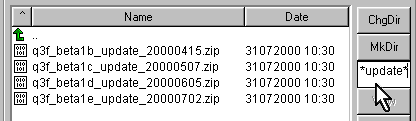
The white area, just below the 'MkDir' on both sides is one of the most useful tools. This is the 'File Mask' and affects what is shown in the corresponding view. Above is an example of what you would enter in the box to only show files in the current directory that contained the word 'Update'. Here are a couple of examples:
- For files containing the word 'update': *update*
- For just text files: *.txt
- For files starting with the letter 'a': a*
- For all files: *.*
Hopefully, this guide will get you at least some of the way along to being proficient in the use of an FTP Client.
|
|